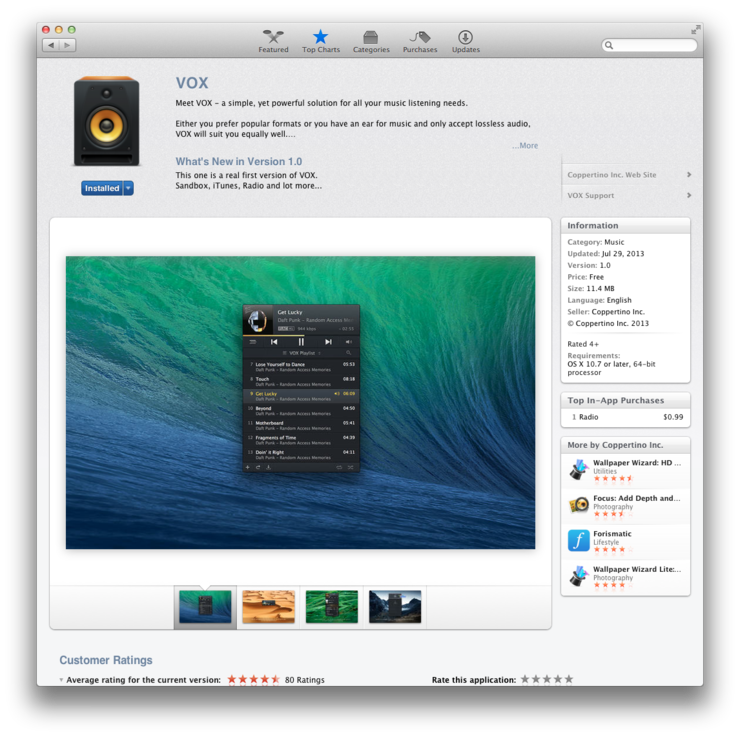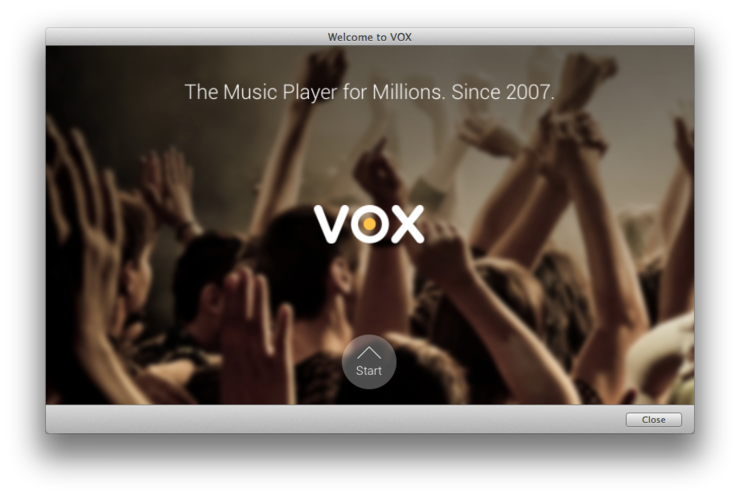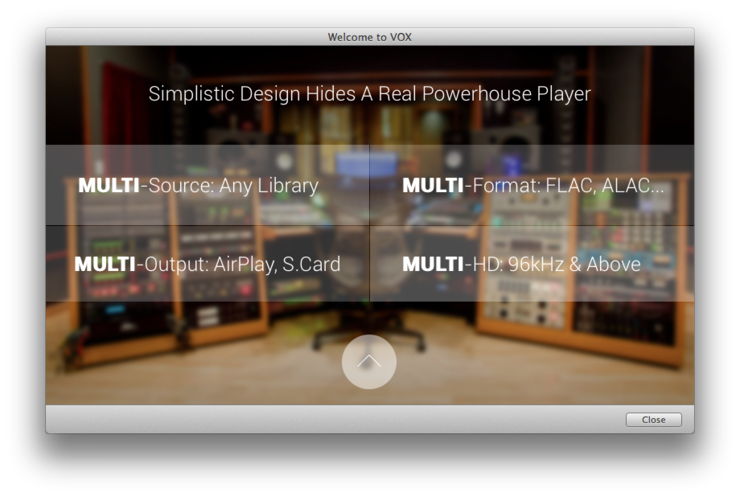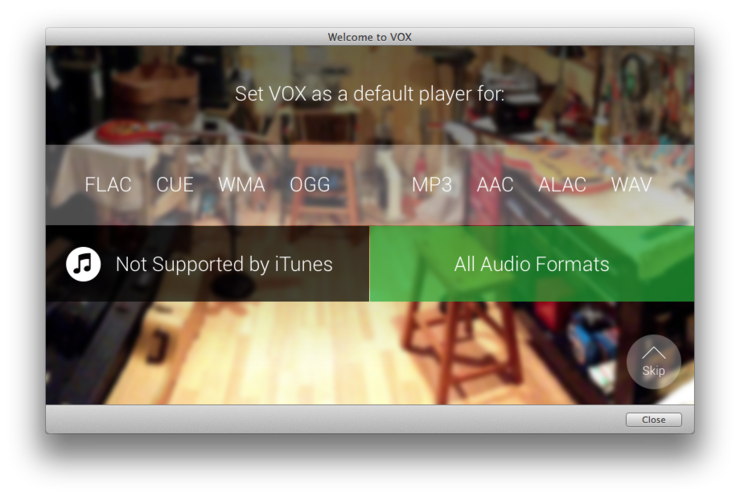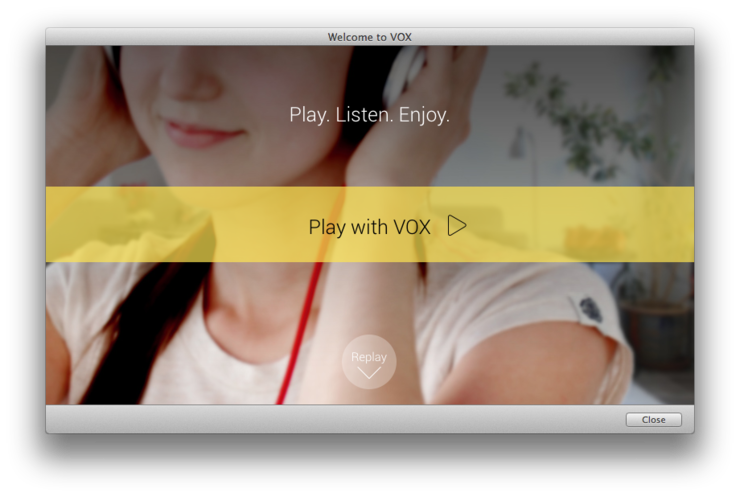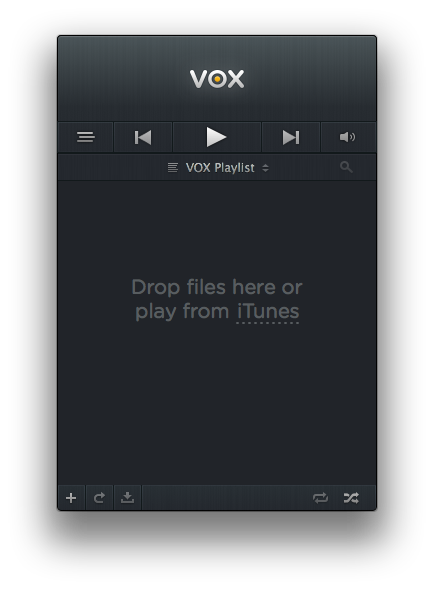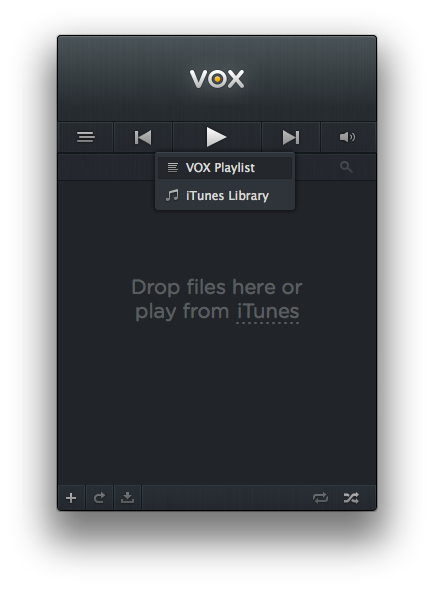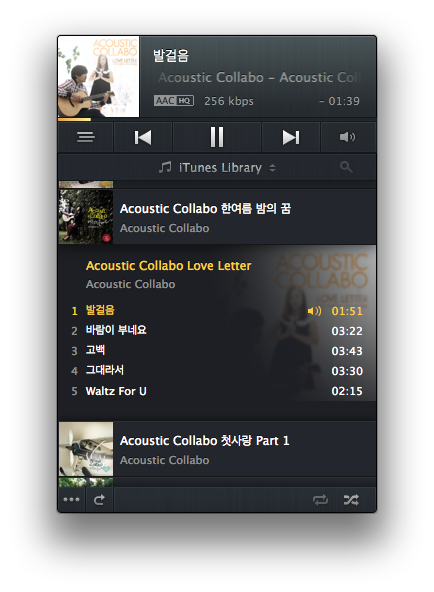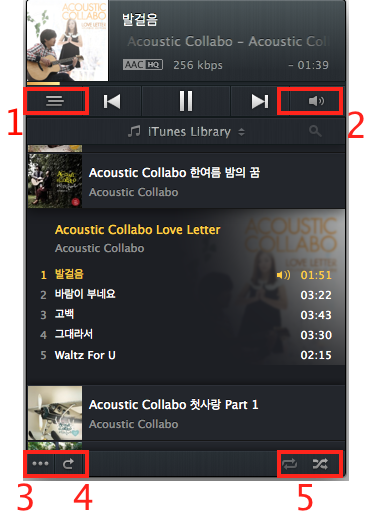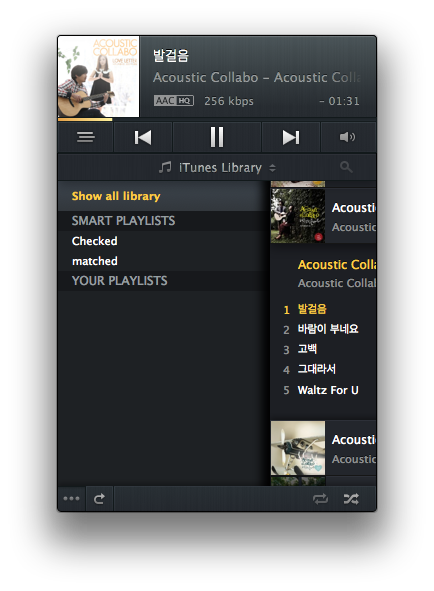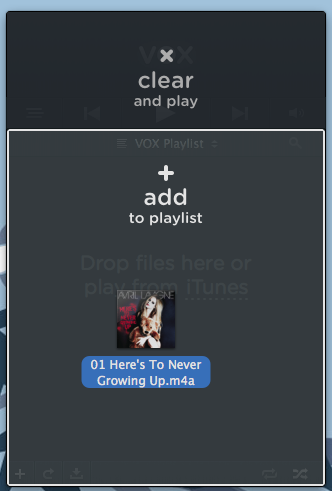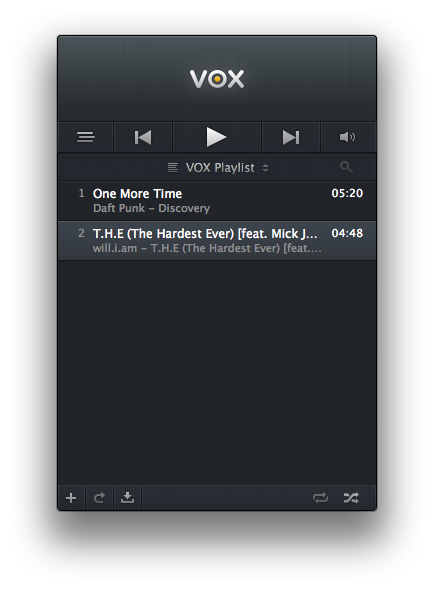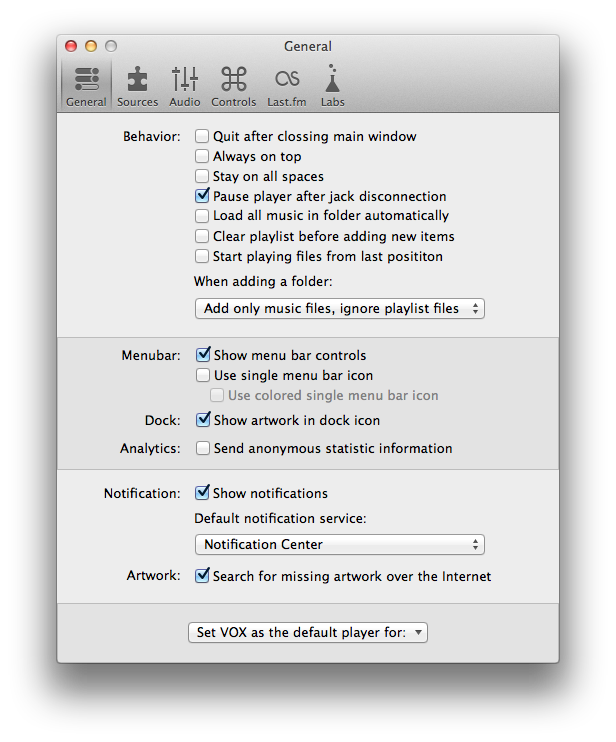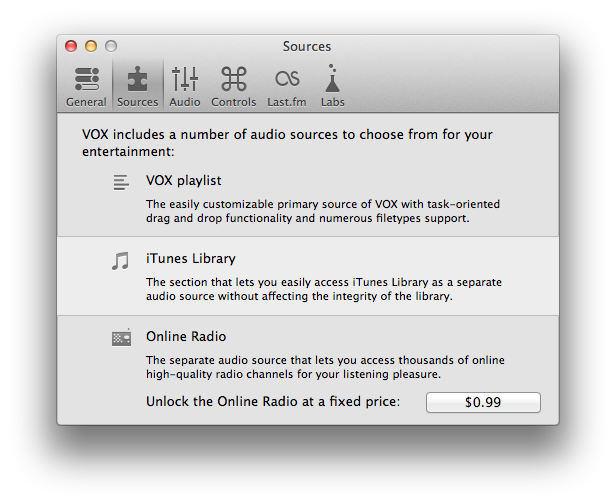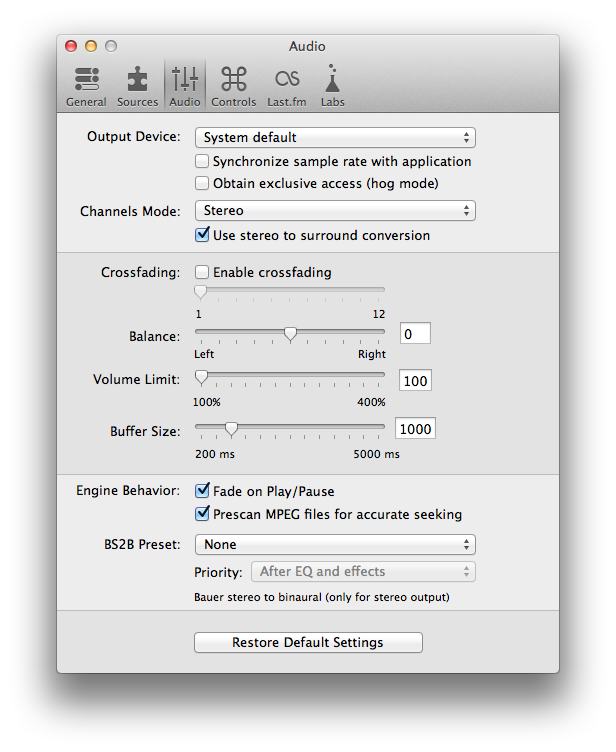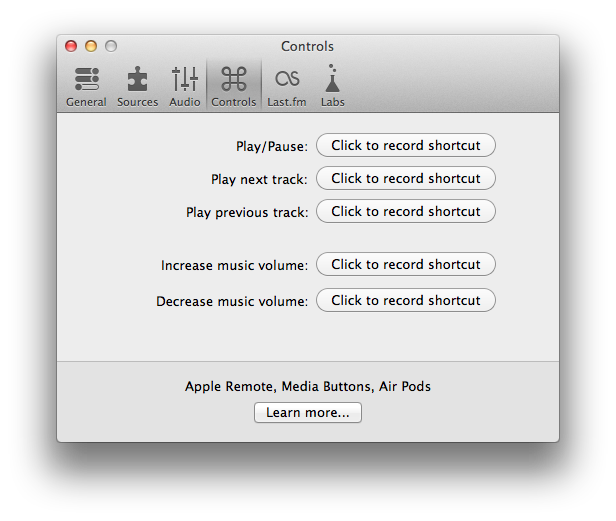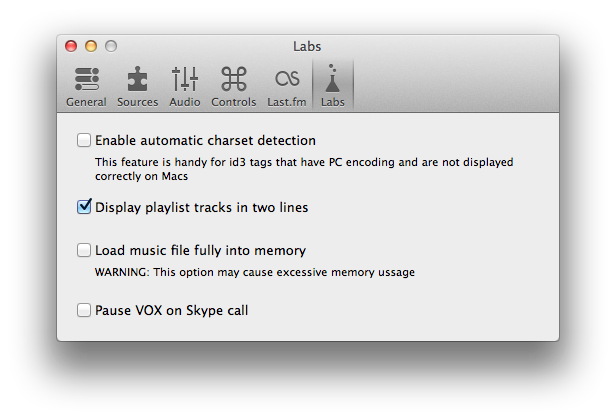천년만에 뵙습니다. 맥 앱스토어 게시판엔 정말 오랜만이네요.
개인적으로 바쁘기도 하고 게시판이 너무 밑으로 옮겨져 슬프기도 하고 해서 그간 글쓸 시간이 없었네요.. <-
오랜만에 소개해드릴 앱은 Vox라는 음원 재생앱입니다.
아마 이미 Vox에 대해 잘 아는 분들도 계실텐데요, Vox는 2007년도부터 개발되오던 무료 플레이어입니다.
하지만 이번에 정식으로 맥 앱스토어에 1.0 버젼을 등록해 유저들 앞에 모습을 드러내게 되었죠.
제가 예전부터 Vox를 써본게 아니라 뭔가 많이 달라졌네, 어떤 부분이 개선되었네 이런 말은 못하겠지만
아이튠즈 이외의 대안을 원하신다면 틀림없이 만족하실 멋진 앱이라고 발씀드릴순 있습니다. 그럼 시작해볼까요?
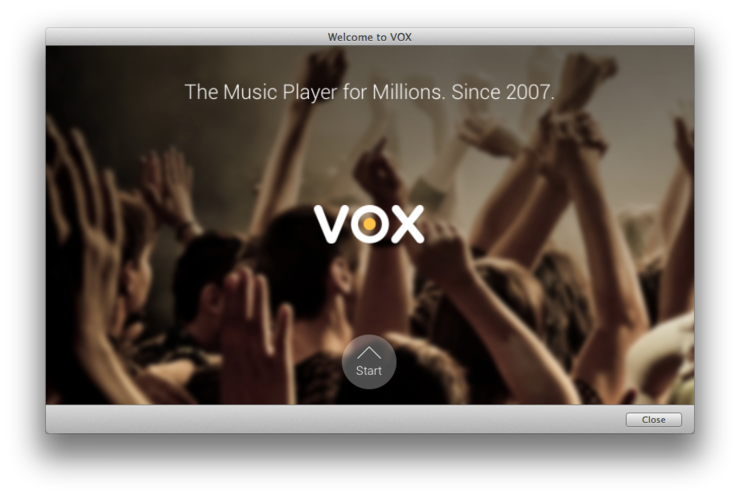
다운받고 앱을 실행하면 작은 환영창이 뜹니다. 저 밑의 Start 버튼이 iOS7을 닮았다고 생각하는건 저뿐일까요? ㅎㅎ
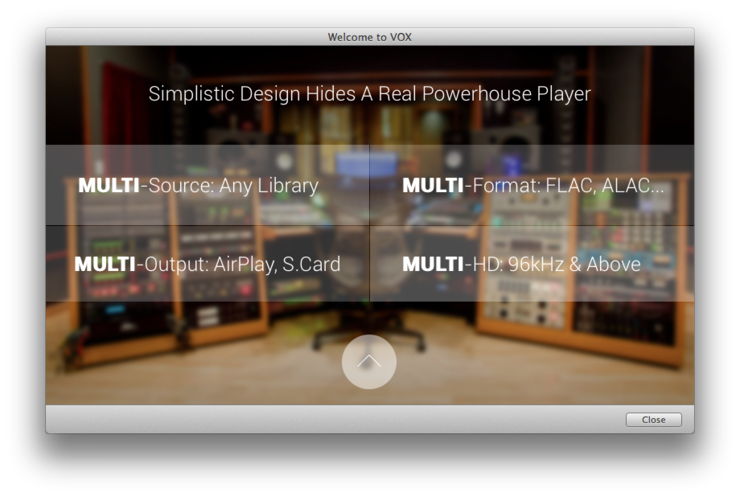
이 앱의 특징을 설명해주는데요, 네개의 Multi가 붙어있는데 그렇게 대단한건 아니고 그냥 여러가지를 지원한다는 뜻입니다.
기존에 사용중인 이런저런 음악 재생앱들의 라이브러리를 손쉽게 가져올 수 있고,
아이튠즈의 대표적인 단점으로 꼽히는 한정적인 포맷지원에서 벗어나 FLAC나 WMA같은 포맷도 재생할 수 있으며,
다양한 출력 방식을 지원하고 높은 대역폭도 소화해낼 수 있다고 하네요.
(솔직히 마지막 부분을 대역폭이라고 하는진 잘 모르겠습니다. 음질 관련해선 문외한이라..-.-;)
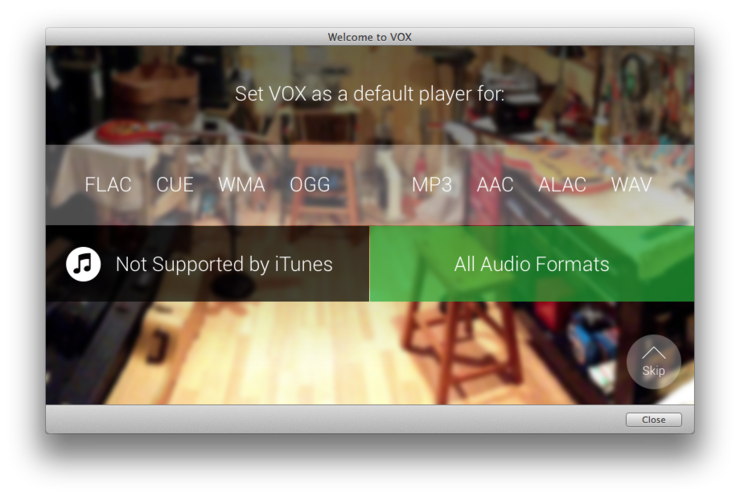
다음 화면에서는 Vox를 어떤 확장자를 가진 파일들의 플레이어로 정할지에 대한 것을 결정할 수 있습니다.
왼쪽의 '아이튠즈 미지원 파일만'을 택하시거나 '아이튠즈용 포맷을 포함한 모든 것'을 택하실 수 있습니다.
아이튠즈에서 돌아가는건 아이튠즈로 재생하고 그 이외의 파일들만 따로 해결하고 싶으시다면 왼쪽 것을,
음악만 재생하기엔 상대적으로 무거운 아이튠즈를 대체하고 싶으시다면 오른쪽 것을 선택하시면 됩니다.
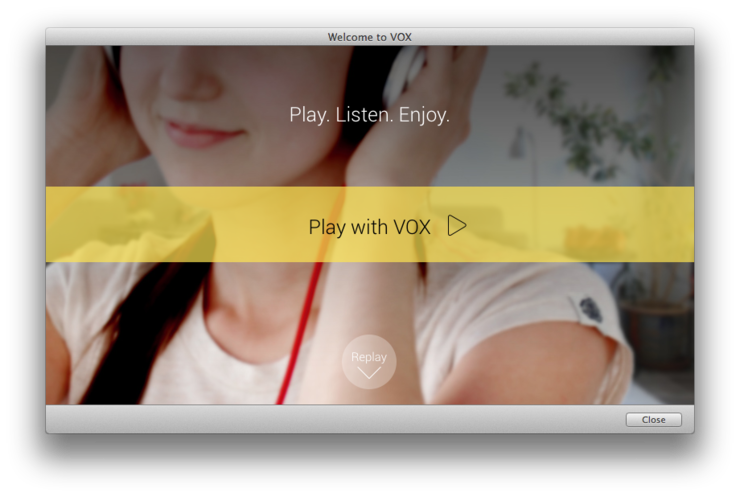
자, 이제 Vox를 즐길 일만 남았네요!
Vox의 첫 인상은 이렇게 생겼습니다.
딱 요사이즈로, 양 옆으로 늘리는건 안되고 위아래로 늘이는건 가능합니다.
처음에 실행했을땐 아무것도 없기 때문에 가지고 계신 음원파일들을 드래그해서 등록해주시거나
저기 보이는 점선밑줄된 iTunes를 클릭해 아이튠즈 라이브러리를 열 수 있습니다.
최초에는 파일들을 불러오는데 약간의 시간이 소요됩니다.
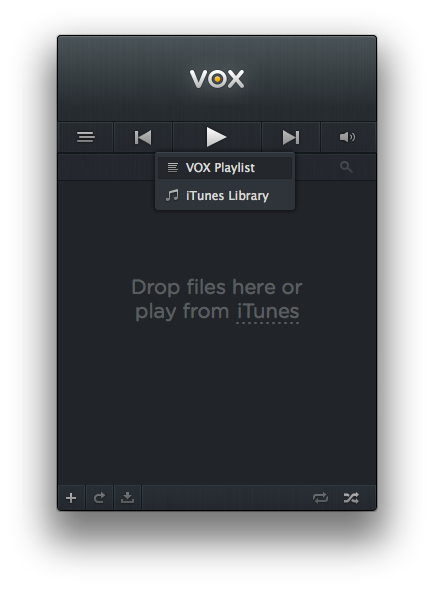
저렇게 가운데를 선택해 Vox로 직접 드래그해서 생성한 플레이리스트와 타 플레이어의 라이브러리를 자유롭게 오갈 수 있습니다.

일단 제 라이브러리를 불러온 모습입니다.
재생 컨트롤 란에서는 음원파일의 기본적인 정보 및 확장자 및 음질을 파악할 수 있으며,
밑의 리스트에는 앨범커버와 앨범 이름, 가수 이름정도의 정보가 나타납니다.
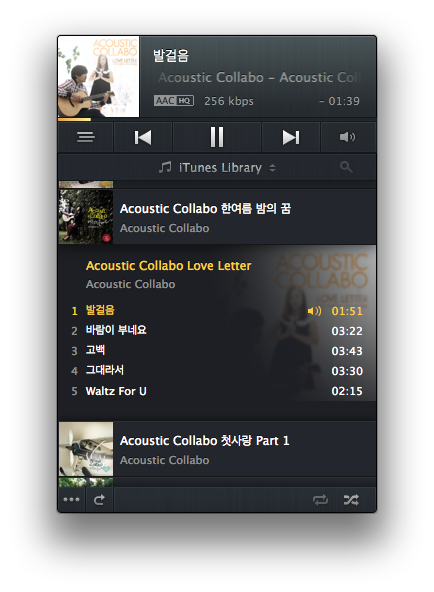
앨범을 선택하면 앨범 내의 곡들이 나옵니다. 앨범 커버를 희미하게 보여주는게 이쁘네요.
1 - 밑의 리스트를 가려 플레이어 모드로 바꾸거나 리스트 뷰로 되돌리는 기능을 합니다.
2 - 소리의 출력을 어떤 것으로 할지 정할 수 있습니다.
3 - 플레이리스트를 여는 역할을 합니다.
4 - 리스트를 훑다가 현재 재생중인 곡으로 돌아가고자 할때 쓰는 버튼입니다.
5- 흔한 반복재생, 랜덤 재생 설정 버튼입니다.
전 개인적으로 4번 버튼이 좋아보이더라고요. 아이튠즈엔 이 버튼이 없는것같아서..
한참 곡 목록 뒤지다가 지금 재생중인 노래로 돌아가려면 또 한참 올라가거나 내려가야하니...
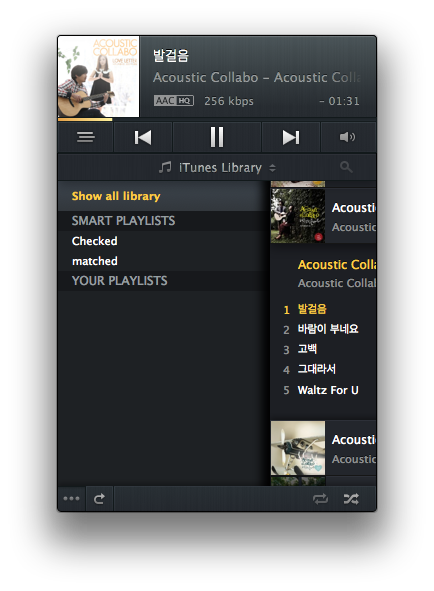
잠깐 플레이리스트를 열어볼까요? 현재는 Show all library, 즉 모든 파일 보기가 되어있군요.
그 밑에는 제가 아이튠즈에서 만들어둔 스마트 재생목록이 고대로 들어와있네요.
또한 일반 재생목록 또한 분류되어 보여지도록 되어있습니다.
이렇게 타 플레이어에서 만든 재생목록을 고대로 가져올 수 있어 편리합니다.
다음은 Vox 자체의 재생목록으로 가보겠습니다.
아까 말씀드린 가운데부분을 클릭해 Vox 재생목록과 타 플레이어의 재생목록을 넘나들 수도 있지만,
기본적으로 음원 파일이나 파일이 모여있는 폴더를 Vox로 드래그하게되면 아래와 같은 창으로 바뀝니다.
두 부분으로 나뉘어지는데요,
밑쪽의 넓은 부분은 단순히 드래그한 파일(들)로 새로운 재생 목록을 생성하는 것이고
위쪽의 좁은 부분은 현재 재생중에 있는, 즉 보여지고 있는 리스트에서 벗어나 바로 재생목록을 만들고 재생하는 것입니다.
참고로 아이튠즈 라이브러리에서 음악을 듣고 있다가 파일을 위쪽 좁은 부분으로 드래그한다고 해서
아이튠즈 라이브러리가 삭제되는 것은 아닙니다. 아이튠즈 라이브러리는 완벽히 별개의 것으로 여겨지며
특정 음원파일을 제외하거나 재생 목록을 조작하는 것은 불가능합니다.
(맥 앱스토어의 샌드박싱 정책에 따른 제한점인듯)
따라서 모든 드래그되는 파일들은 Vox의 재생목록에 추가됩니다.
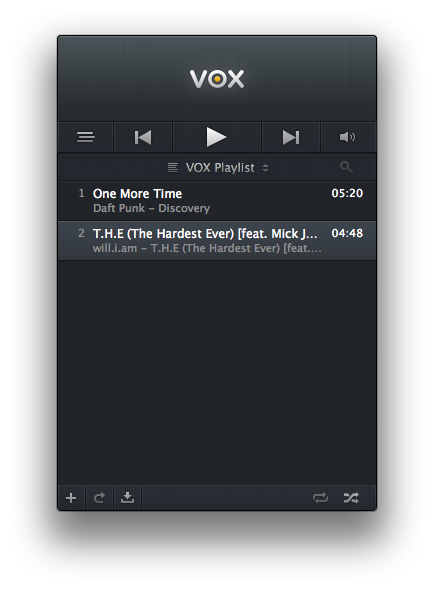
이렇게 Vox 재생목록이 만들어질 경우, 밑부분에 안보이던 버튼이 하나 추가됩니다.
아까 설명드린 4번 버튼의 오른쪽에 있는 녀석인데요, 이녀석은 현재 생성된 Vox 재생목록을
저장하는 기능을 합니다. Vox 자체 재생목록을 만들경우 그 재생목록을 따로 저장해주셔야
앱을 종료했다가 연다던지, 새로운 재생목록을 만들었다가 다시 원래 재생목록을 듣고싶어졌다던지 할때
바로 열 수 있습니다.
또한 Vox는 기본적으로 메뉴바에

이렇게 생긴 컨트롤 란을 만들어두는데요,
맨 왼쪽의 버튼을 통해 다음 재생될 곡들에 대한 정볼를 볼 수 있습니다.
이제 앱의 구조에 대해선 대충 이해가 가시죠?
그럼 다음으로 환결설정 패널에 대해 알아보겠습니다.
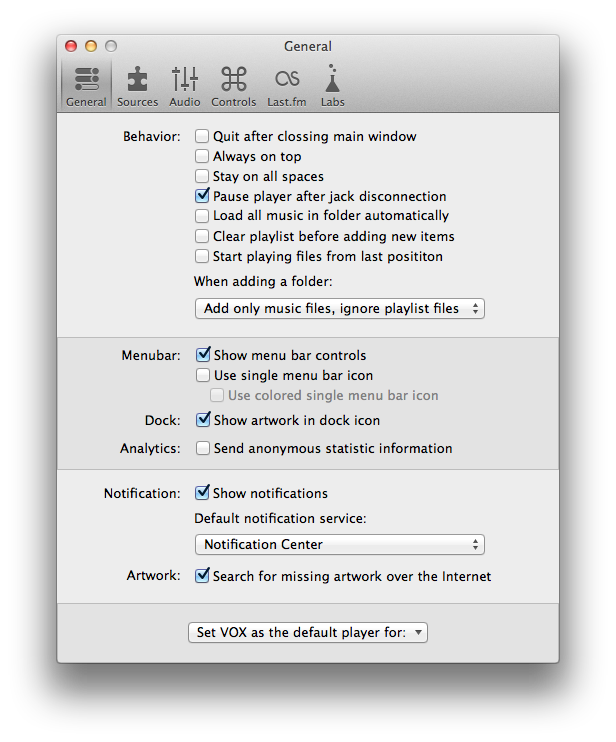
환결설정에서는 다양한 기능을 켜고 끌 수 있습니다.
첫페이지부터 무지막지하게 긴 리스트가 나오네요.
Behavior 항목
1 - 창을 닫으면 앱이 종료되도록 설정
2 - Vox 창을 항상 위로 설정 (다른 어플들을 실행하더라도 Vox가 위에 뜨게 됨)
3 - 미션 컨트롤로 생성한 모든 스페이스에서 보이도록 설정
4 - 아이폰처럼 헤드폰잭이 분리되면 자동으로 재생 정지
5 - 모든 음원파일 폴더를 자동으로 불러오기
6 - 파일을 새로 드래그할경우 무조건 기존 재생목록을 대체하도록 설정
7 - 앱 종료시 재생위치를 기억해 다음여 켜면 그때 멈춘 부분에서부터 재생되도록 설정
정도군요. 그리고 'When adding a folder' 항목에선 음원파일이 모여있는 폴더를 통째로 드래그할 경우를 설정할 수 있는데요,
음원파일만 인식해 입력할건지, 혹시 그 안에 재생목록 파일이 따로 들어있었다면 그 목록은 어떻게할 것인지를 정할 수 있습니다.
Menuar 항목
메뉴바의 미니 플레이어에 관한 설정으로, 미니플레이어를 안보이게 없애거나
심플한 아이콘으로 대체할 수 있습니다.
Dock 항목
독의 아이콘에 곡의 앨범아트를 뿌려줄지 결정할 수 있습니다.
Analytics 항목
개발자의 원활한 자료수집을 위해 사용 정보를 익명처리하여 개발자에게 보내줍니다.
Notification 항목
다음 곡으로 넘어갔을때 보여주는 알림을 켤지 끌지를 정할 수 있습니다.
또한 그 알림을 맥 자체의 알림센터에서 해결할지, Growl의 힘을 빌릴지 결정 할 수 있습니다.
Artwork 항목
자동으로 비어있는 앨범아트를 내려받습니다.
그리고 그 밑의 선택항목에선 맨 처음 앱 소개창에서 설정했던 기본 플레이어가 커버할 수 있는
재생 포맷의 종류를 재설정할 수 있습니다.
이게 한 탭에 다있다니!! 조금 제정신이 아닌가봅니다.
옆의 Sources 탭으로 넘어가볼까요?
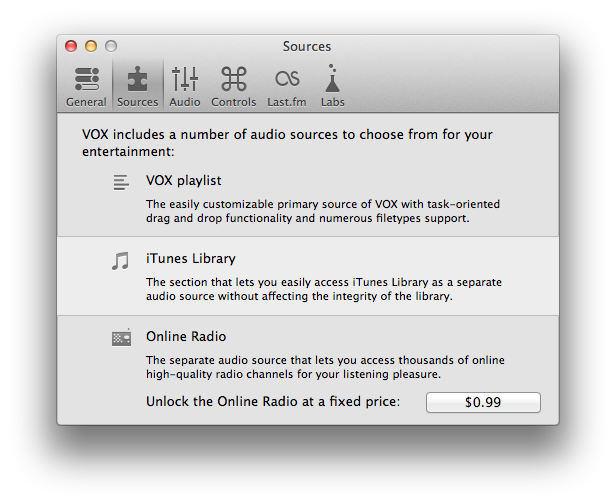
이곳은 그냥 앱에 대한 설명같지만 밑에보면 라디오 기능을 열기위해 1달러를 결제할 수 있습니다.
라디오는 인터넷 라디오로 고음질로 제공된다고 합니다.
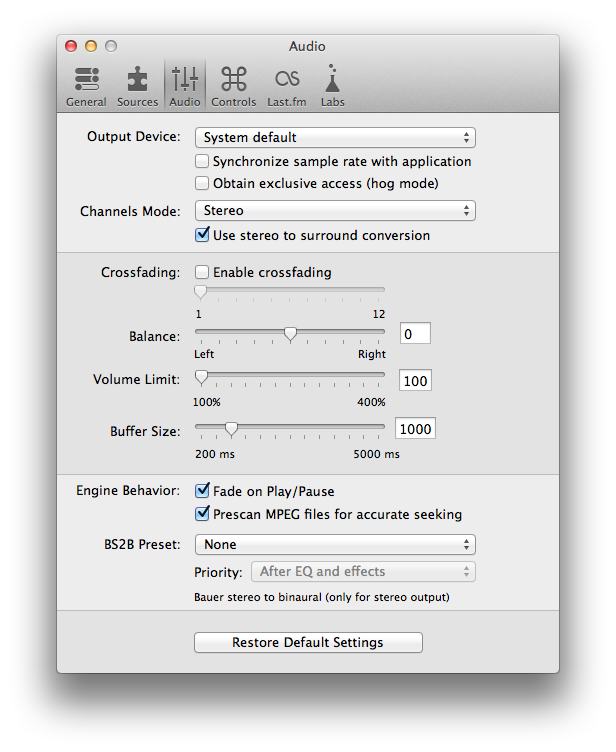
다음 Audio 탭입니다.
출력을 어떻게 할지, 다음 곡으로 넘어가거나 들어설때 점점 사라지거나 점점 커지는 효과를 넣어준다던지,
기본 재생 음량을 키운다던지 등등의 설정을 할 수 있습니다.
밑의 BS2B는 헤드폰 음질 관련 기능인데 문외한이라 잘..ㅠㅠ;
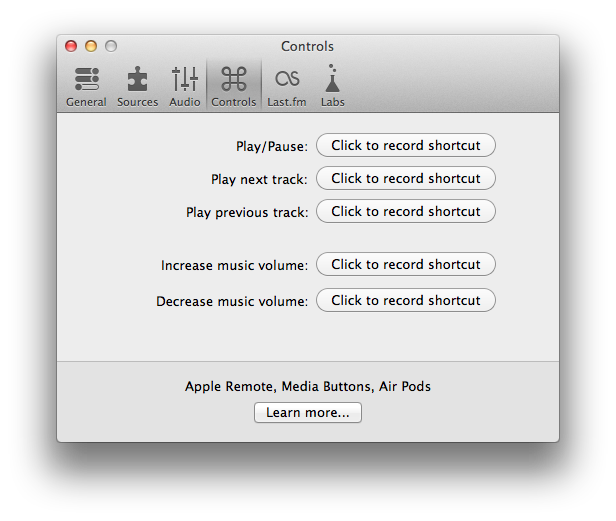
다음 Controls 탭입니다.
주요 기능들을 제어하는 단축키를 설정할 수 있습니다.
중요한 점은 저 밑의 Learn more... 인데요, 이것을 클릭해 제작사 홈페이지로 간 뒤 안내하는 파일을 다운받으면
아이튠즈처럼 애플 리모트, 이어팟 리모콘, 맥 키보드 F7~12키를 사용한 제어 등이 가능해집니다.
완소기능이니 꼭 받아서 추가해줍시다.

이 탭은 한국과는 별 관련이 없는 탭입니다. Last.fm은 유명한 미국 라디오 서비스로,
이용자라면 Vox를 통해 들을 수도 있다고 합니다.
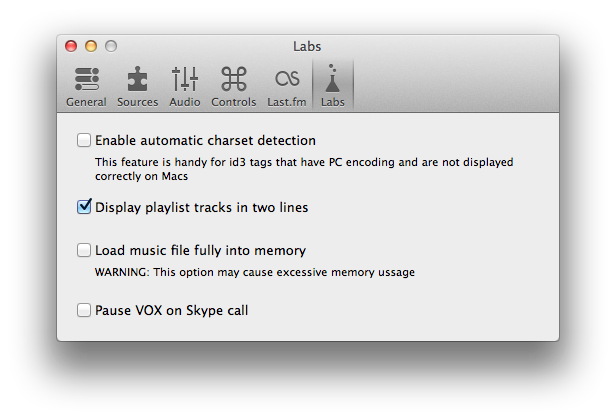
마지막 Labs 탭입니다.
여기선 메인이라기보단 조금 별개의 옵션을 설정할 수 있습니다.
1 - 윈도우에서 가져온 파일들의 경우 이름이 깨질 수 있는데, 이 옵션을 통해 자동으로 깨진 이름을 제대로 표시되도록 바꿔줍니다.
2 - 두줄씩 표시되는 Vox 재생목록을 각 곡당 한줄로 줄여 한번에 많은 곡들이 표시되도록 만듭니다.
3 - 메모리를 통해 다음 곡들을 미리 불러온 뒤 재생합니다. 아마라의 캐시플레이와 비슷한 기능인듯.
4 - 스카이프로 전화가 오면 자동으로 앱을 멈춥니다.
지금까지 Vox에 대해 알아보았습니다.
아이튠즈는 음악 재생, 동영상 재생, 아이튠즈 스토어, i디바이스 관리등 많은 기능을 해주는 유용한 프로그램이지만
간혹 너무 무겁기도 하고 괜히 아이튠즈가 별로 마음에 안드실 수도 있습니다.
그런 분들께 Vox를 추천해드립니다.
아참, 당연한것같지만 아이튠즈 매치를 통해 스트리밍 되는 곡들은 보여지지 않습니다 :)